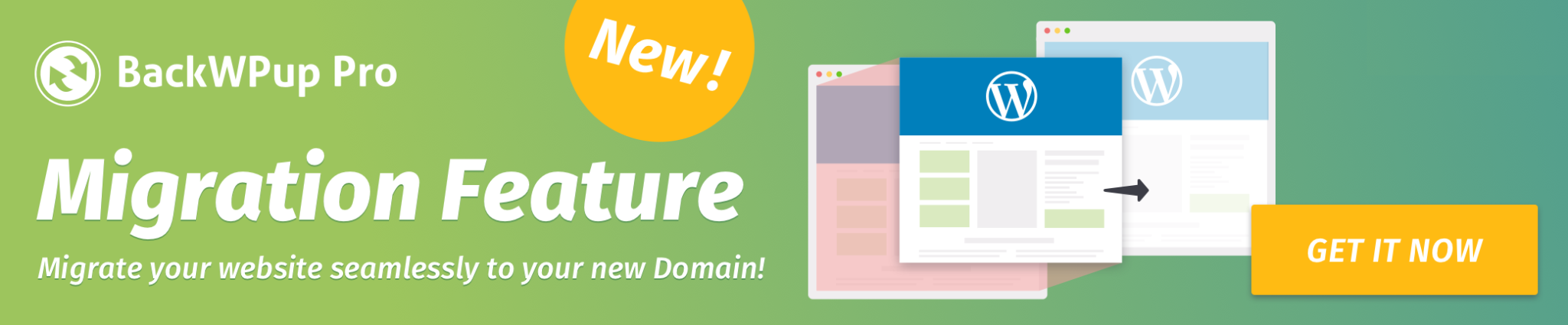How to backup WordPress to Dropbox
To save a WordPress backup to Dropbox using BackWPup, you must have an existing Dropbox account. If you do not have an account, you can create one here.
Table of Contents
Connecting to Dropbox
- Select Dropbox Storage:
- In the BackWPup settings, choose Dropbox as your storage option. This can be done during the backup setup or by navigating to the dashboard.
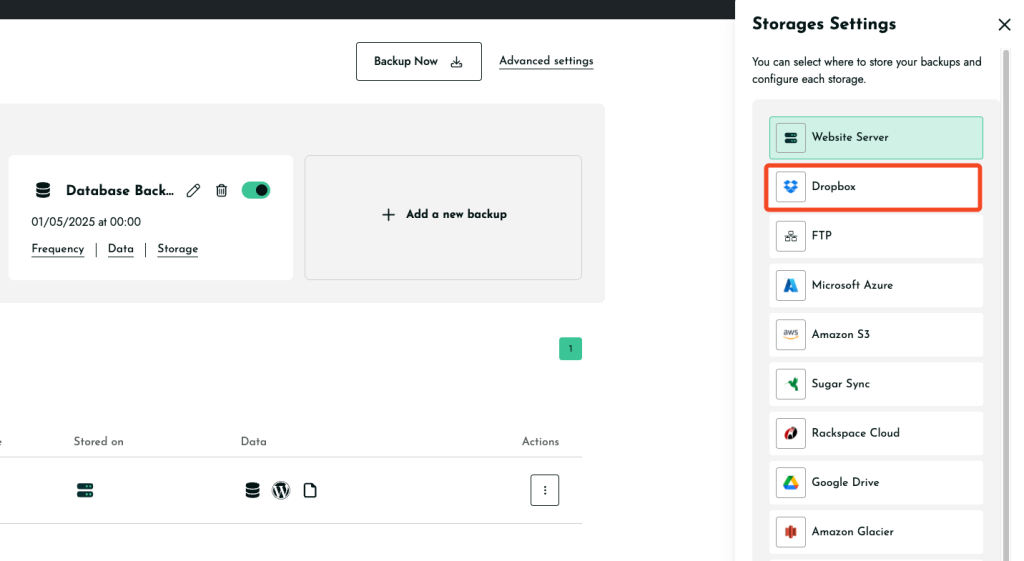
- Authentication:
- If not yet authenticated, you will see a “Not authenticated!” message in red at the top of the settings page.
- To authenticate, you have two options:
- App Access: Click ‘Get Dropbox App auth code’ for limited access to a specific folder within your Dropbox.
- Full Access: Click ‘Get full Dropbox auth code’ for access to your entire Dropbox.
- We recommend using the App access for added security.
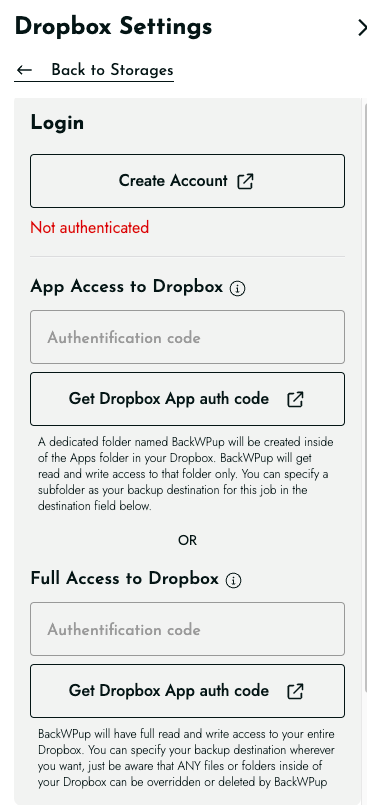
- Authorization Process:
- After clicking the auth code button, you will be redirected to Dropbox’s website. Click ‘Allow’ to permit BackWPup to access your Dropbox.
- Dropbox will then provide you with a code. Copy this code and paste it into the corresponding field back in the BackWPup settings page.
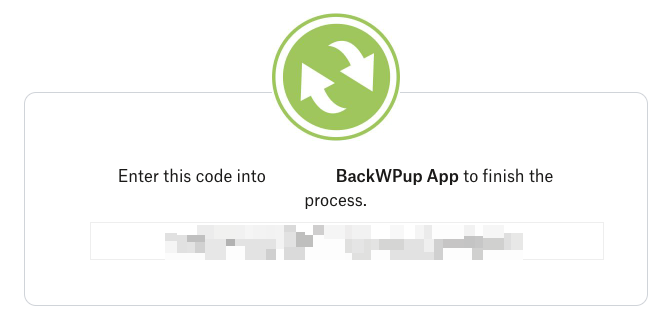
- Finalize Connection:
- Once the code is entered, click ‘Save Changes’ at the bottom of the page. BackWPup will confirm that it is successfully connected to Dropbox.
Configuring Backup Storage Location
- Storage Folder Name:
- Specify the folder name where your backups will be stored. If using App authentication, it will be located under the ‘Apps/BackWPup’ directory in your Dropbox.
- File Management:
- In the ‘File Deletion’ setting, determine the maximum number of backups to keep in Dropbox. Setting this limit helps manage storage space by deleting the oldest backup when the maximum is reached.
Running Your First Backup
- After setting up, initiate a backup to ensure everything is configured correctly. This step helps verify that the backup process functions as intended.