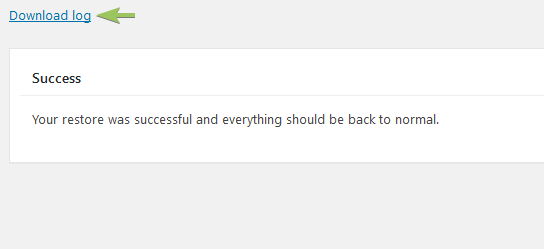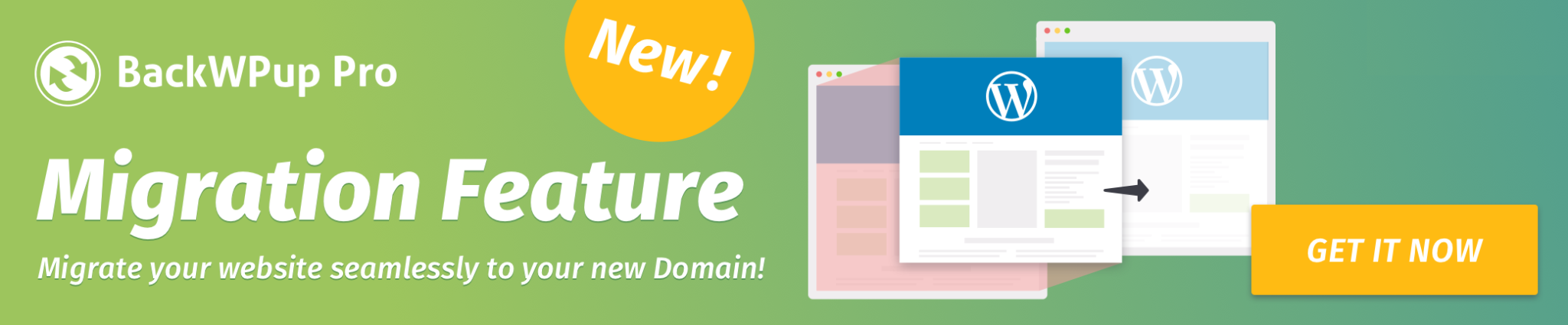How do I use the BackWPup Restore feature?
The BackWPup restore feature allows the simple restore of your WordPress backup in only a few steps. In this documentation, we explain how you restore your WordPress backup with the BackWPup restore feature.
Attention: Only backups made with BackWPup are restorable with the BackWPup restore feature.
Restoring your WordPress site with BackWPup Pro is streamlined through an intuitive interface that allows you to quickly revert your site to a previous state using backups stored in your history.
Table of Contents
Use the BackWPup restore feature
- Navigate to
BackWPup > Settingsyour dashboard to find your list of available backups.
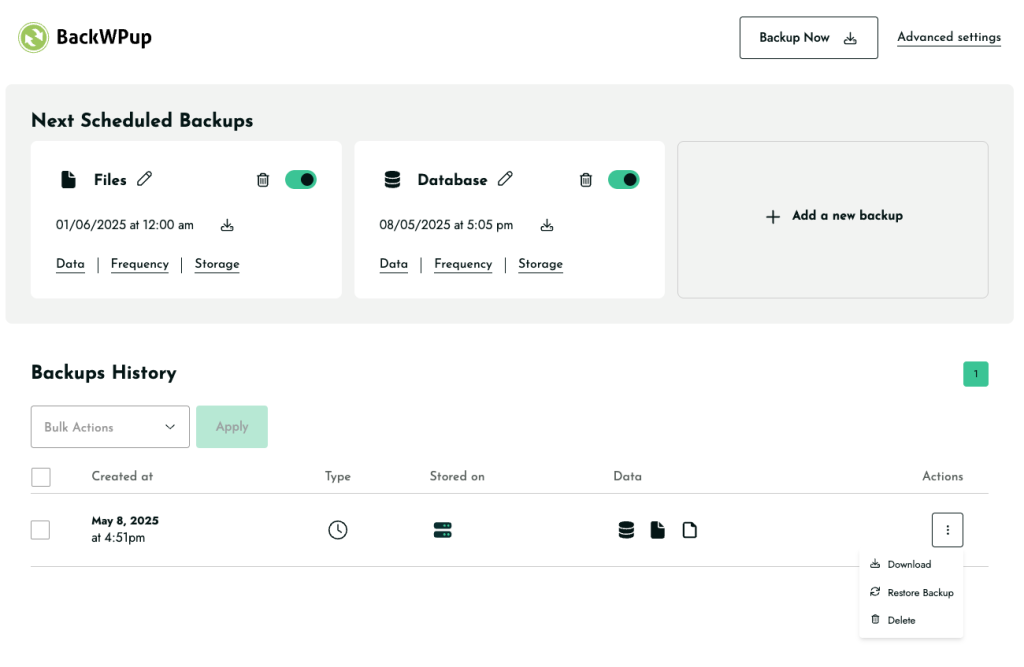
- For Pro users, simply click on the ‘Restore Backup’ button next to the backup you wish to restore. The process begins automatically without additional steps.
Free Version Users: In the free version of BackWPup, users must first download their backup file and then manually upload it to the restoration page to initiate the process.
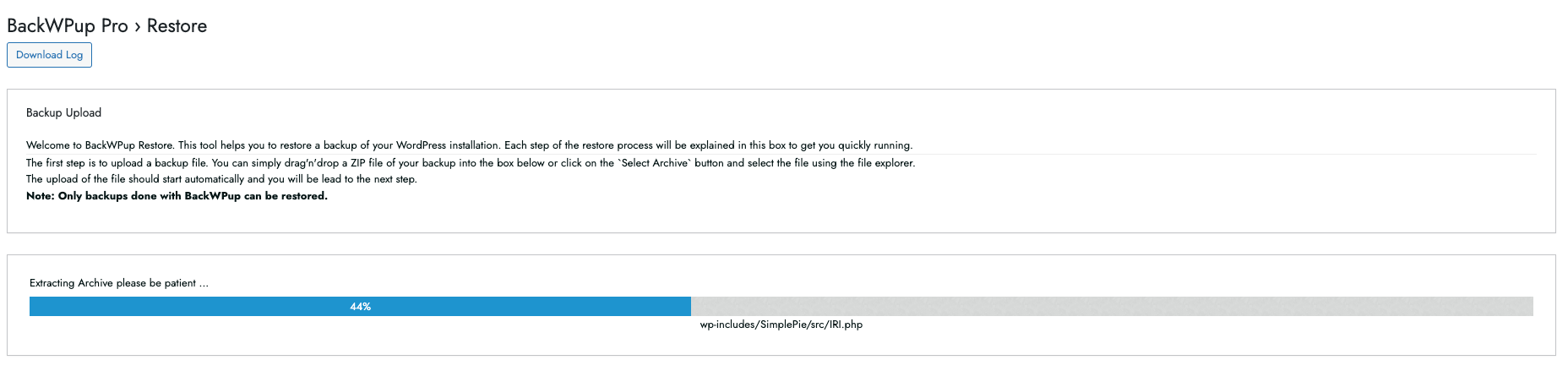
Attention: Take care of the backup that you restore. The one you restore is going to overwrite your website. So, check out whether you uploaded the correct backup.
- When backup archive is successfully uploaded, you need to decide between these two possibilities:
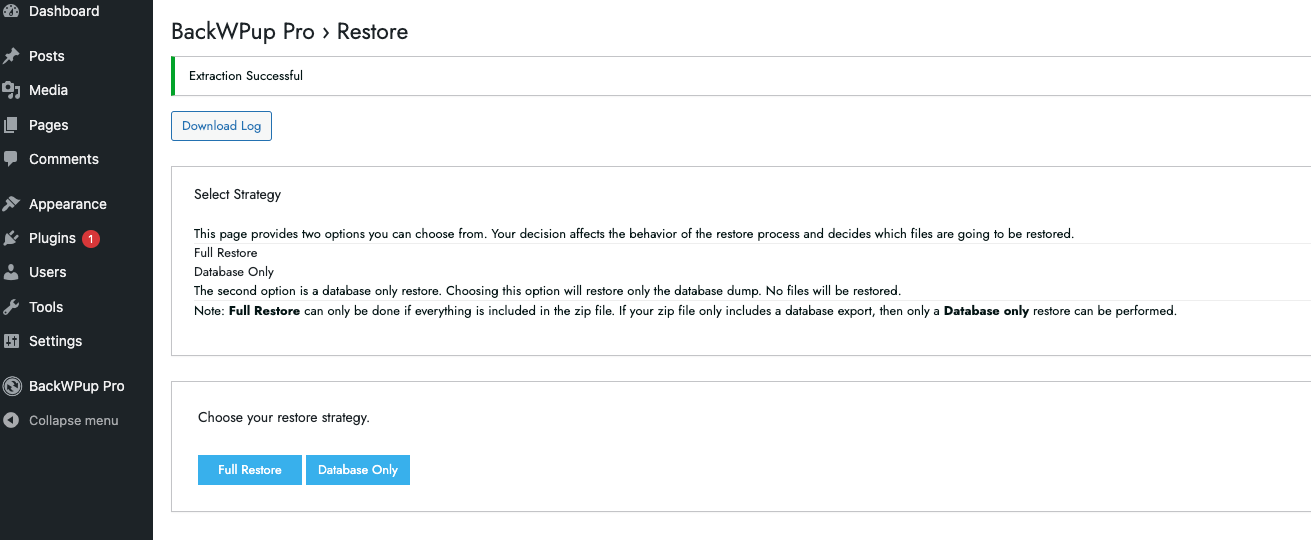 Now you can choose whether you want to make a database restore or a full restore. When you decide to make a database restore, you are only going to restore the database dump. In case you decide to make a full restore, you are going to restore the whole installation with all files. In this documentaion we are going to make a full restore.
Now you can choose whether you want to make a database restore or a full restore. When you decide to make a database restore, you are only going to restore the database dump. In case you decide to make a full restore, you are going to restore the whole installation with all files. In this documentaion we are going to make a full restore. - Next, you need to find out and indicate some database settings so that a working connection to your database can be built up.
This information is pre-filled if you’re restoring on same site but will be empty if you’re restoring on different URL. Enter the Database Host, the Database Name, the Database User and the Database Password. You can find all relevant database connection settings in the wp-config.php. However, you can also ask your hoster. In this documentation we take the data from the wp-config.php. You find the file in the zip file of your backup. We also wrote a documentation about the wp-config.php.
- When you entered all data, click the button test connection. In case the test was successful, you get the information Connection to Database Successful.
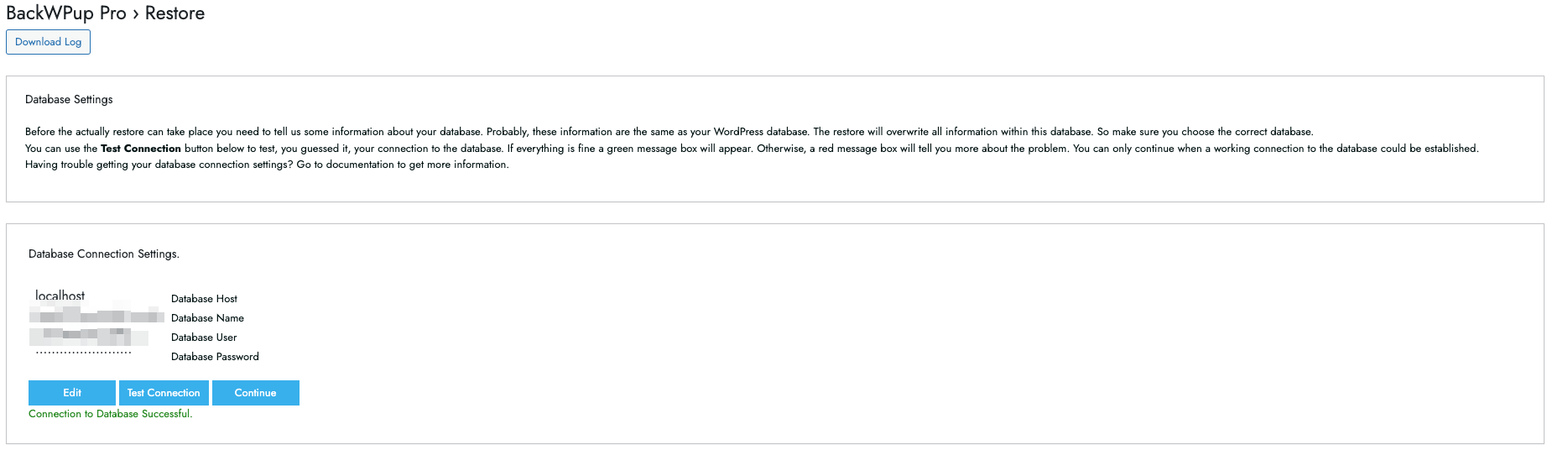
- Now click the button Continue. You just reached the last step. When you want to restore your backup, click Start. BackWPup now restores your backup. This may take a few minutes in case you make a full backup.
- When the restore was successful, the information below is displayed. If BackWPup had any problems during the restore process, you can download the log file directly. There, the whole restore process is documented. So the troubleshooting is much easier.
Restore a backup directly
For situations where you may need to restore from an older backup not listed in your history, you can directly access the restore page via this URL: admin.php?page=backwpuprestore. Here, you can upload your backup file to initiate the restoration process.
I have no access to my WordPress installation. Well, how shall I use the BackWPup restore feature?
In case you have no access at all, our BackWPup stand-alone app is your rescue. Check out this documentation to find out how you install and use this app.
BackWPup Pro licence key is missing after restoring the website
If the licence key is not activated after a restore or you have problems to activate it, please read the tutorial How do I activate my BackWPup Pro licence?
BackWPup restore feature: Important files and directories
All readers who are interested in technical things should read the following section. That’s because we want to explain what happens in the BackWPup’s background when restoring a backup. As soon as you select the menu link Restore, the plugin installs the directory wp-content/uploads/backwpup-restore on your server.
We want to explain the functionality of some of the files which are stored in that directory:
Restore.log
This file is going to contain all information which are logged during the restore process. That’s the database import, the copied directories and some more information which are important for the debugging process. This log file is used to enable a fast support. Due to the file we can have a quick look at the restoring process.
Restore.dat
This file contains the restore process state as well as some information which are needed to know where the things shall be uncompressed, where the database dump is localized and so on.
Upload directory
That’s a directory in which the archive upload is stored. You can find the directory here: wp-content/uploads/backwpup-restore/uploads.
Extract directory
This directory is the place where the uploaded file is extracted. You can find the directory here: wp-content/uploads/backwpup-restore/extract.
.htaccess
This file is used to prevent a direct access to the restore directory.
.donotbackup
That’s a file that prevents that the plugin makes a backup of the temporary restore directory. The wp-content/uploads/backwpup-restore is a temporary directory that includes the uploads as well as all extracted archives and all other files of which the user needn’t have a backup.