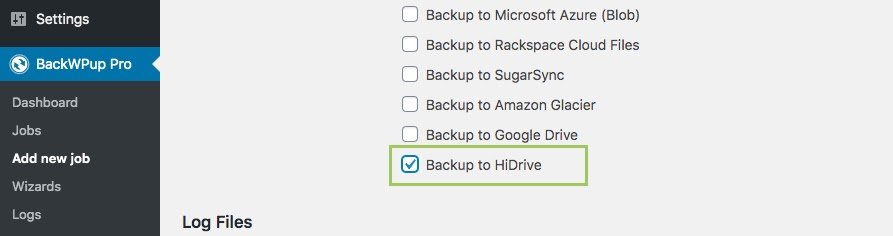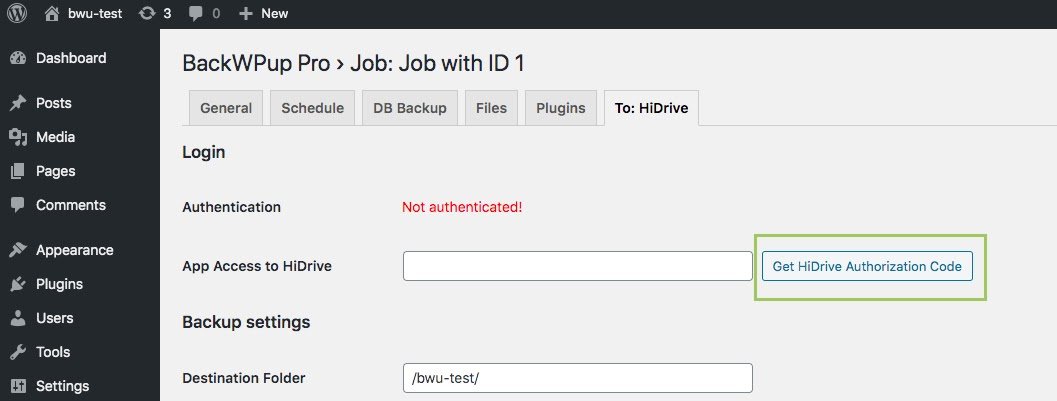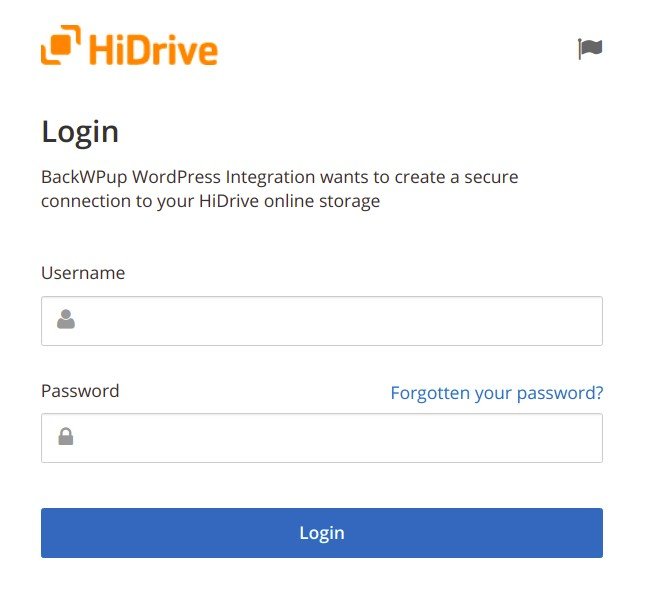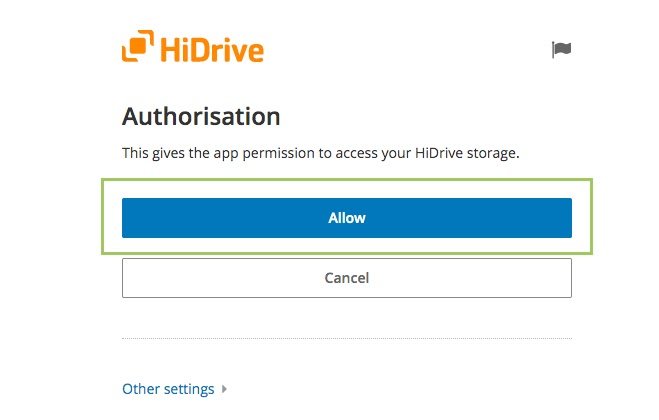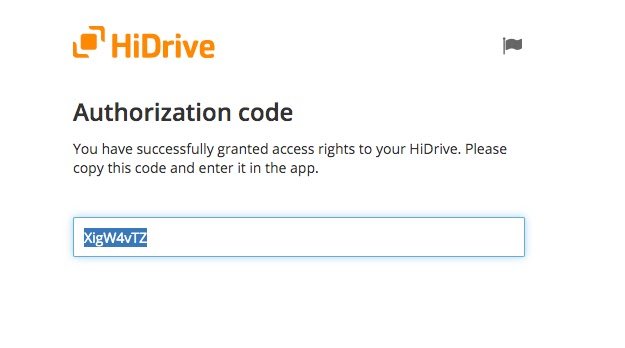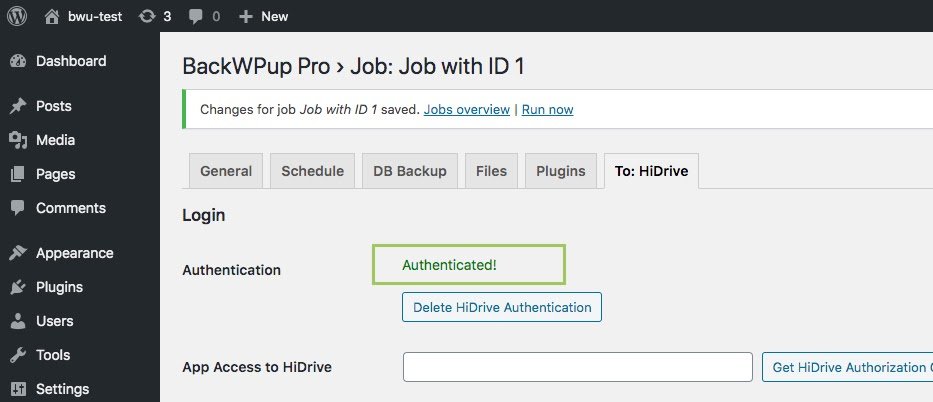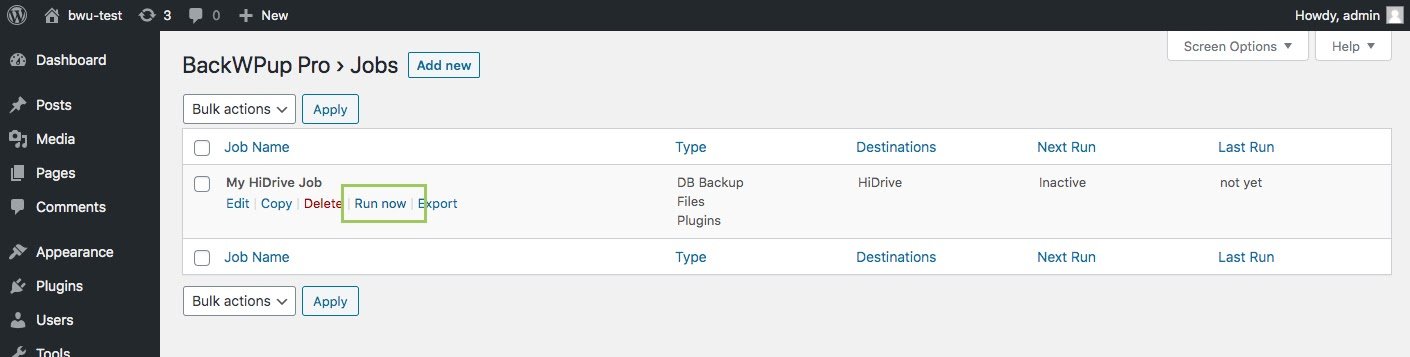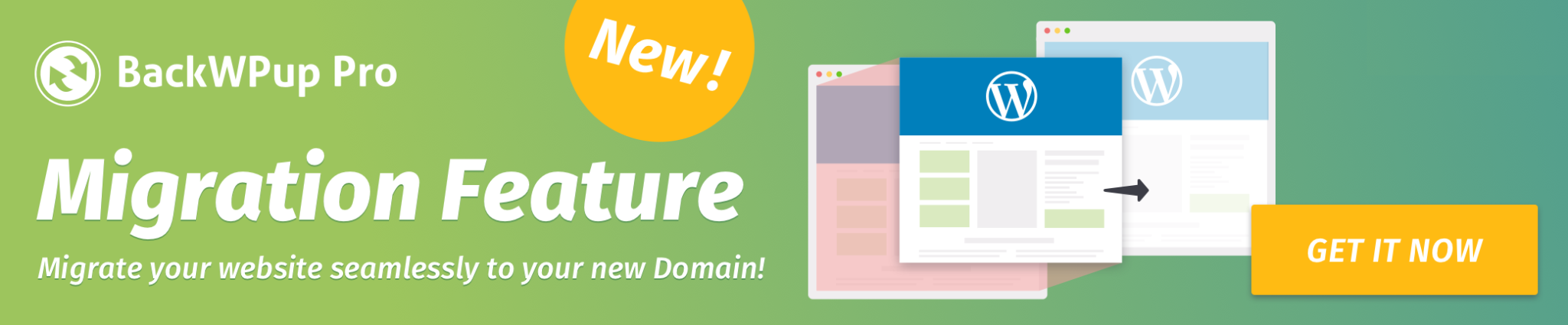How to backup WordPress to HiDrive
In this post, we explain how to connect your HiDrive cloud storage with BackWPup. We also give a tutorial on how to perform a backup to HiDrive.
Table of Contents
Connect BackWPup with HiDrive
In order to save a WordPress backup to HiDrive, you first need to activate a HiDrive Storage Cloud Plan. If you don’t have an account yet, you can create one here.
After installing and activating a BackWPup Pro version 3.8 or higher on your website, follow these steps to backup your WordPress site to HiDrive.
- Create a new backup job from the BackWPup → New Job menu or edit an existing job from BackWPup → Jobs.
- In the General tab, go to the Job Destinations section and select the Backup to HiDrive checkbox.
- A new Destination tab appears called To: HiDrive, where you can configure the settings for HiDrive. If the connection is not active yet, you will see a Not authenticated message at the top of the page in red. Click on the Get HiDrive Authorization Code button under App access to HiDrive.
- You will be forwarded to the HiDrive login page by clicking the button. Now, enter your access data in the login form.
- Allow permission to access the HiDrive storage.
- As a result, you get an Authorization code, copy the code.
- Head back to BackWPup To:HiDrive settings page and paste the Authorization Code into the “App Access to HiDrive” field and click on the “Save Changes” button.
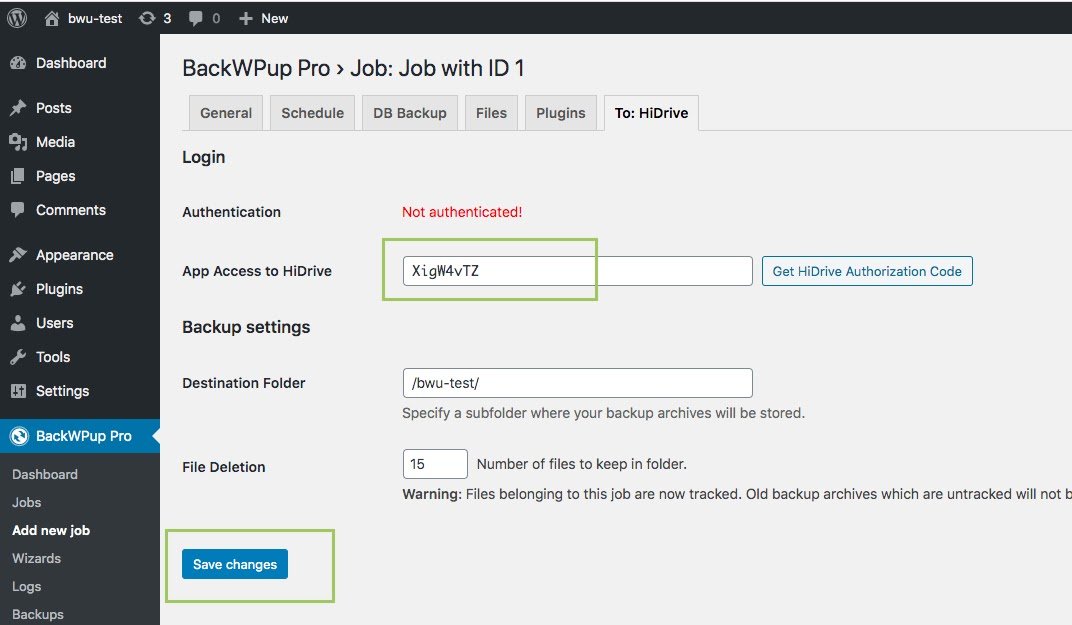
Paste the Authentication Code into the “App Access to HiDrive” text field and save the changes - After that action, a new green message informs the user that the plugin is now Authenticated.
Run HiDrive Job
Now that the HiDrive storage is properly configured and enabled in BackWPup, let’s show how you can create a backup archive of your site and store it in HiDrive.
- Go to BackWPup → Jobs and click Start Job under the HiDrive job. BackWPup will now run the job and create a backup stored on HiDrive.
- When the process is finished, open your HiDrive account and check if the backup archive was saved correctly and is visible.

The backup archive created is available in the HiDrive server