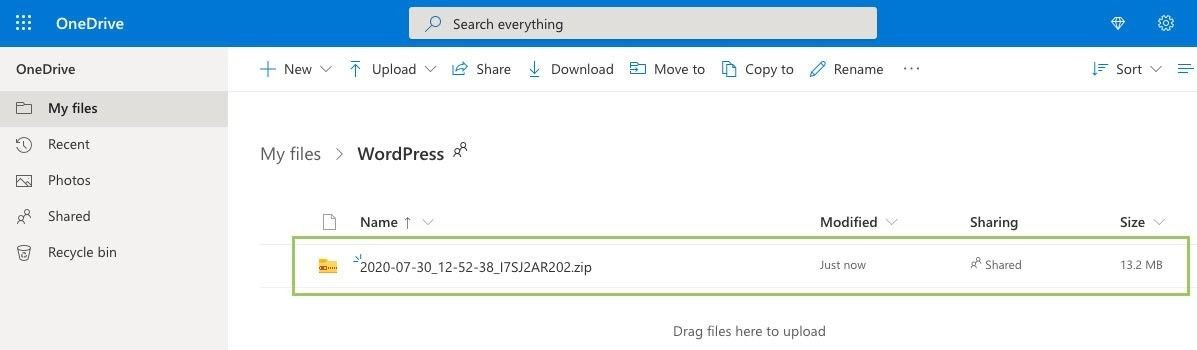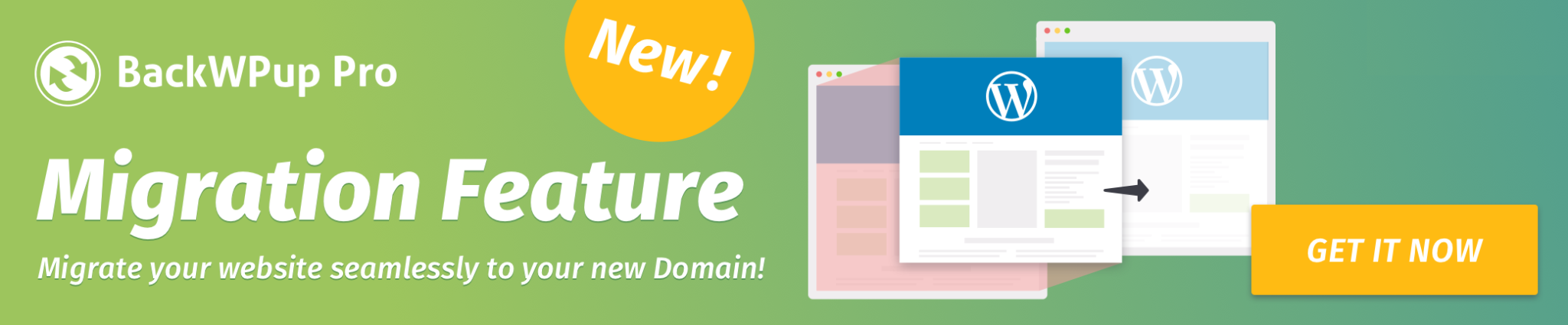How to backup WordPress to OneDrive
In this post, we explain how to connect your Microsoft OneDrive cloud storage to BackWPup, and we also give an example of how to perform a backup to OneDrive.
Table of Contents
Application Registration
To save a backup of your WordPress site to OneDrive, you first need a working OneDrive Application.
First, log in on the Microsoft Azure Portal.
If you don’t have a Microsoft Account you will be prompted to create a new account.
Once you are logged in to the Microsoft Azure Portal, register your Application using the available links, as shown in the figure below.
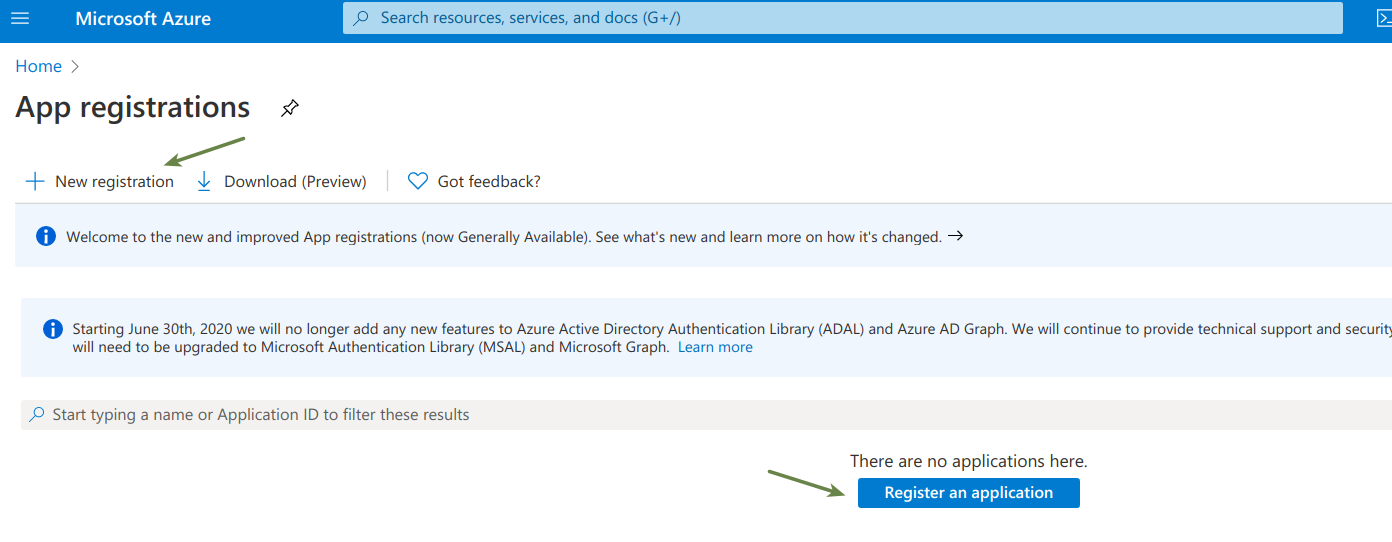
This will take you to the registration page: fill in the requested data and get an Application ID to represent your application in API calls.
Please note: make sure you choose an option that uses the Microsoft personal account as indicated in the figure below.
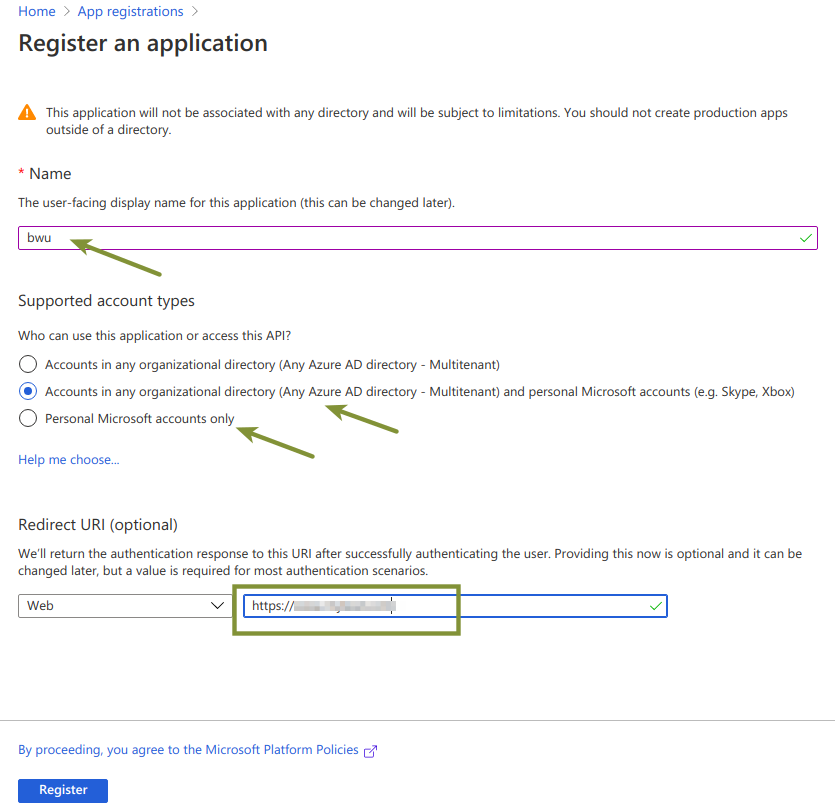
After registration, you can find the Client ID in the Application Overview:
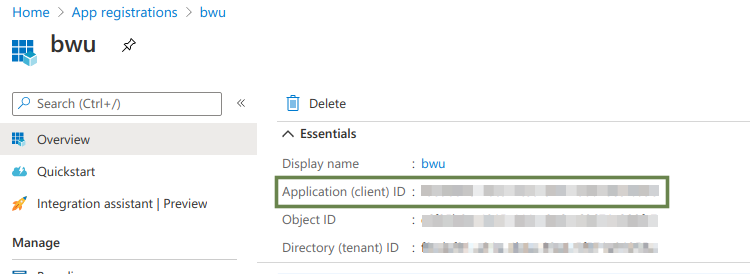
The next step is to create the client secret to connect BackWPup to OneDrive.
On the Application page created in the previous steps, go to Certificates & Secrets and click on the New Client Secret key.
A form will open: Enter the required values and create the client secret.
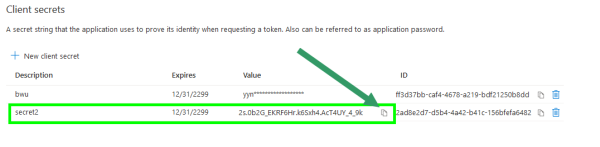
Set Up the API Key and Redirect the URL
In your WordPress backend, go to the BackWPup Settings → API Keys tab and add the Client ID and client secret of the OneDrive Application under OneDrive API Keys.
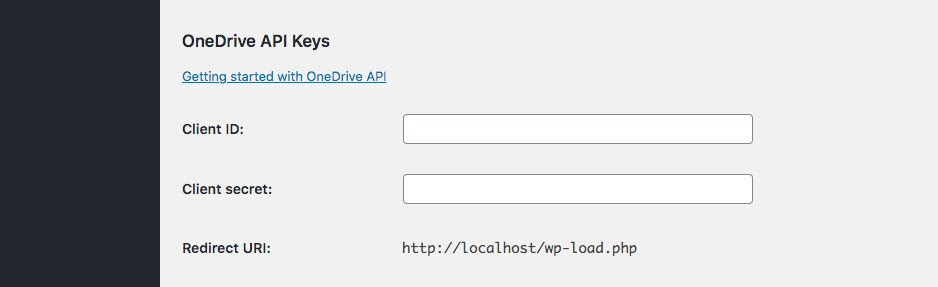
Next, copy the Redirect URL in the same area as shown in the image below.

Then, paste it to your OneDrive Application in Microsoft Azure, by going to the Authentication link on the left menu, and then into the Redirect URL section:
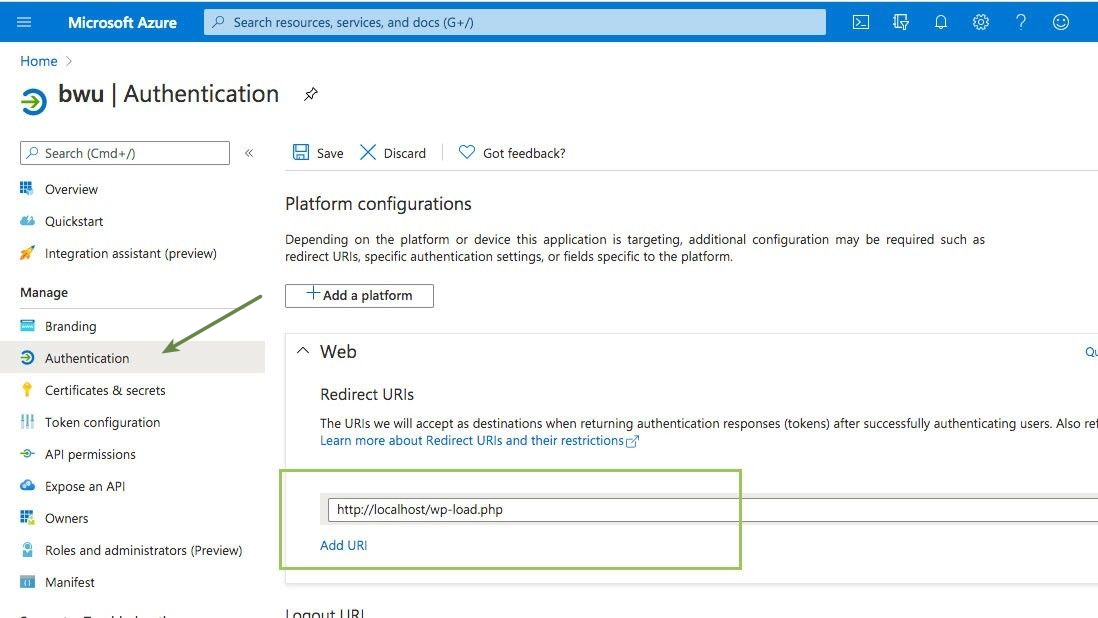
Run a Job in BackWPup: Create the Backup Archive in OneDrive
The Application has been properly set in the previous sections, let’s create a new job: select Backup to Microsoft OneDrive from the Job Destination options and save the job.

Then, head to the To: OneDrive tab, and in the Login, click the Reauthenticate button.
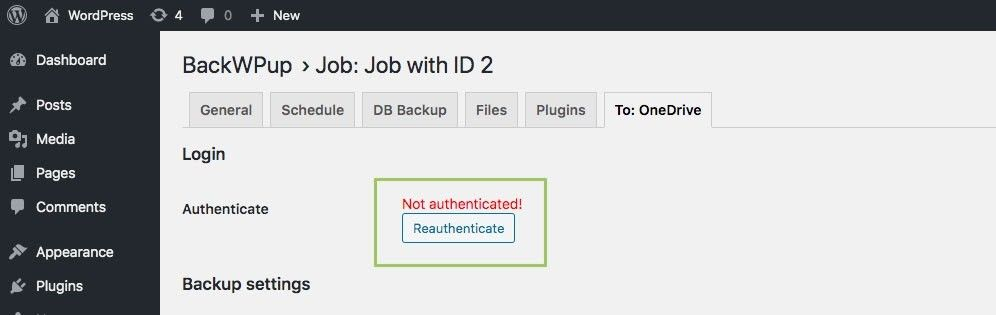
A message will appear that the plugin has now been authenticated.
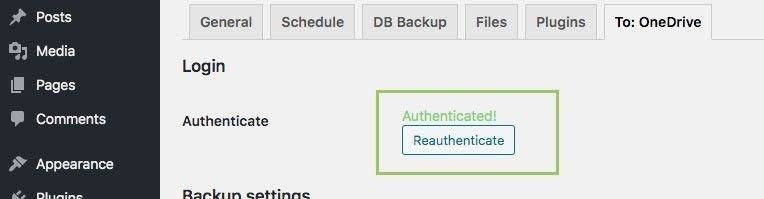
Finally, you have a job ready to be executed! To run it, go into the Jobs screen and click Run now.
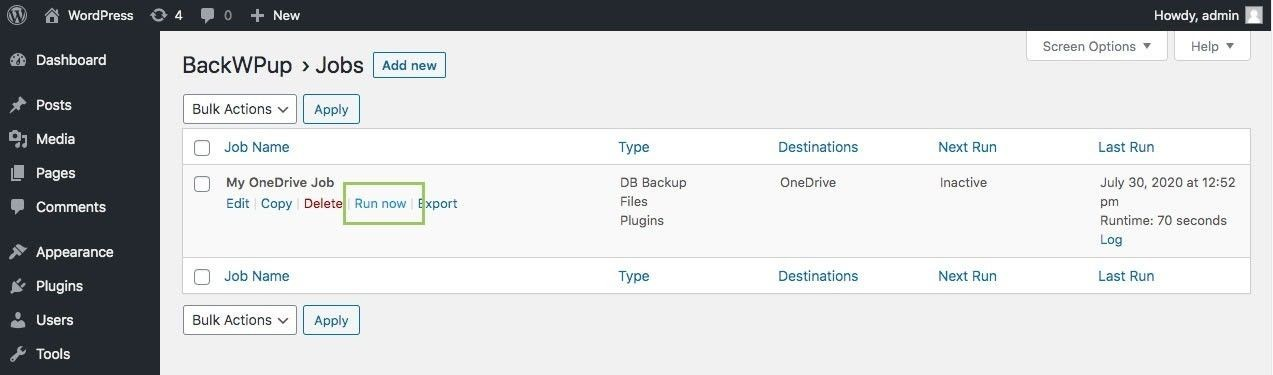
When the job completes successfully, you should see the correctly uploaded backup archive file in your OneDrive app: Backup Archive to OneDrive.