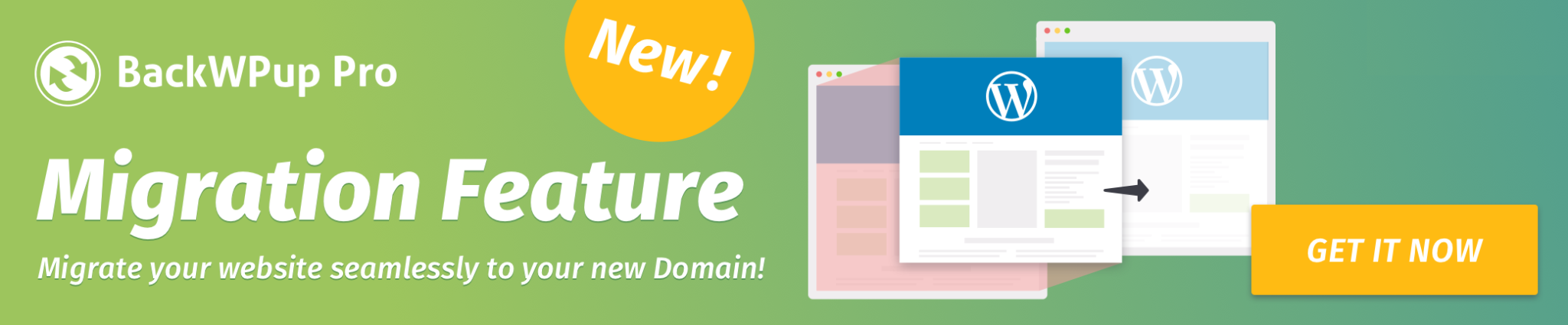How to do Manual or Scheduled Backups in BackWPup
Backup can be started either immediately or scheduled. You can choose between different ways a backup can be executed.
Table of Contents
Manual Backup
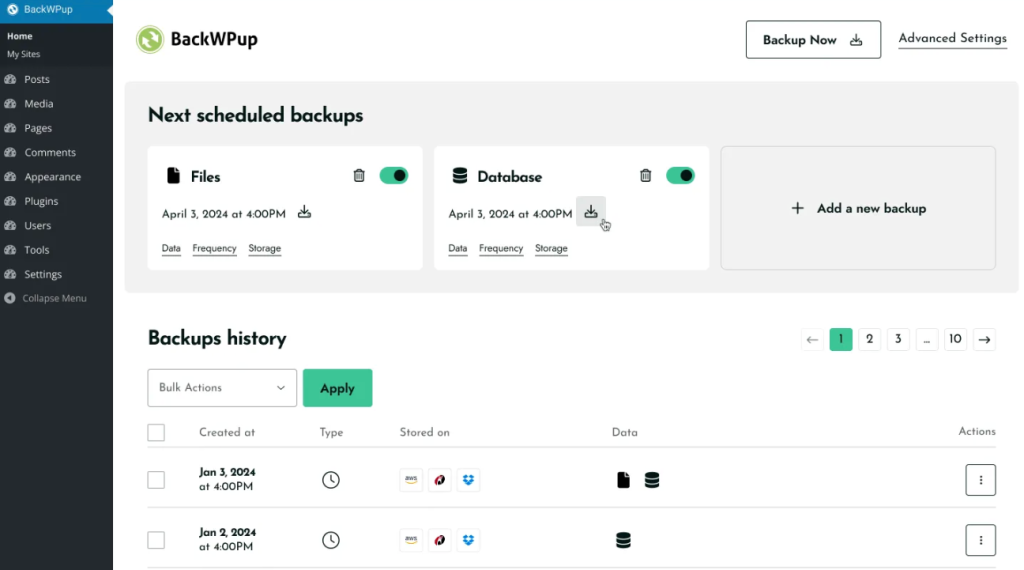
To execute a backup at any time, use the Backup Now button at the top of the BackWPup settings page. This option is useful when you need a current copy of your site, such as before applying updates or making significant changes.
-
The Backup Now button creates a full backup of your site (Files and Database together) and saves it locally on your website’s server.
-
Each scheduled Files or Database backup also shows a small backup icon. Clicking this icon triggers a manual backup for that specific scheduled setup, using the same selected data and external storage options configured for that schedule.
Scheduled Backups
Scheduled backups automate the process, saving your data at specified intervals without requiring manual intervention.
Setting Up a Scheduled Backup:
-
Access Scheduled Settings: Navigate to the ‘Next Scheduled Backups’ section on the dashboard.
-
Modify Backup Schedules: Click on the ‘Frequency’ option under backup job to set up or adjust the schedule.
-
Customize Frequency and Timing:
-
Choose how often the backup should occur (hourly, daily, weekly, or monthly).
- For example, you can set a weekly backup on a specific day of the week and time, or choose a monthly backup on any specific day of the month (such as the 1st, 5th, or 15th).
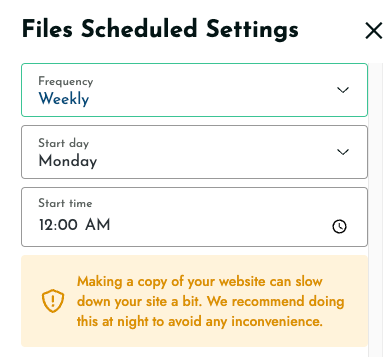
-
Adjustments can be made to optimize performance, like scheduling backups during off-peak hours.
-
By configuring these settings, your backups will run automatically at the chosen times, ensuring that your site’s data is consistently protected without manual oversight.