How Can I Create a Backup and Restore my WordPress Website with BackWPup?
BackWPup is a WordPress plugin that easily creates backups of a website. It’s quick and easy to install and even offers automated backups. You can define the intervals individually. Thanks to BackWPup, you can easily restore your website in the Pro version with a previously created backup. You don’t have to have studied computer science for that. We show the best way to proceed after installing and activating the plugin.
With BackWPup for WordPress, you are on the safe side
Almost everyone has experienced it before: You have been sitting at a document for hours and only want to save it when the computer hangs up, and everything is gone. Something similar can happen with the database and files of a WordPress website, be it through your fault, systemic errors in the server, or a hacker attack. In particular, comments, blog posts, or the media library can only be saved and restored by backing up regularly.
BackWPup is a free WordPress plugin that offers plenty of valuable functions, even as a free version. For example, you can make complete or partial backups. You can also set the intervals individually at which the WordPress backup should take place. In addition, one can establish more than one backup job and restore it easily. Therefore, it’s a plugin that you theoretically only need to set up once – the rest will run by itself!
Create a complete WordPress backup
It is best to back up the entire WordPress website, especially the database and files. In the unlikely event of a total failure of the website, individual components such as plugins are tediously post-installed. As soon as the installation of the BackWPup plugin was successful, you create a new job in the backend of the plugin. That is initially entitled. Then, set all ticks under “Job details”.
Tip: Check “Database backup” and “File backup” to include Securing posts, products, themes, images – everything that is important for your WordPress website.
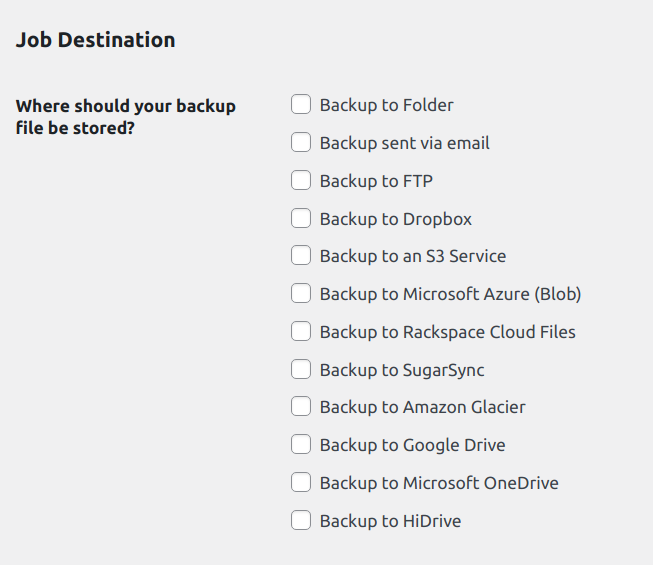
Under “Backup destinations”, you can then specify where to save the backup file, e. g. as a backup in the folder, sent by e-mail, on FTP, and/or to Dropbox.
If the content of the WordPress website changes daily or several times a week, then – in addition to the weekly full backup – carry out daily partial backups. It is sufficient if you, f. ex., only back up the database with posts, comments, etc., and the WordPress XML export.
Find detailed instructions on how to create a complete WordPress backup with BackWPup
Set automatic WordPress backups
After completing the previous steps, you can decide whether to start the backup immediately (“Start now”) or as planned. There are 5 different options for a planned job, among others a manual and 4 automated versions.
Tip: Plan the backup job using “WordPress Cron”. The process can be timed and executed as desired.

Starting a created backup job – immediately or scheduled
Safe & Easy: Backup of the backup in the Dropbox
First, you have to log in or easily register for the Dropbox account. Then, determine that BackWPup has access to the folder where the backups should be saved (“App Access”).
Tip: You can define the folder and the number of backups in the backup settings.
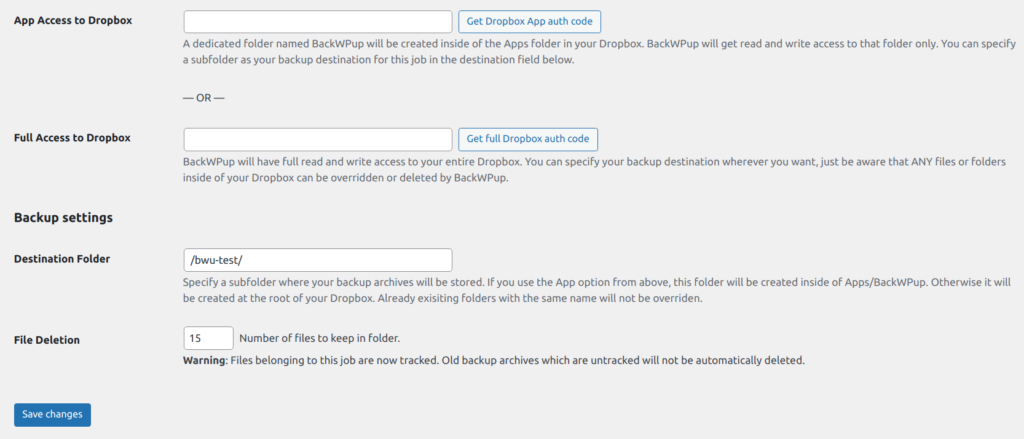
How to back up WordPress to Dropbox
Restoring the backed up data
If you have successfully backed up your database and files, you can restore them quickly and easily if necessary. With the help of the BackWPup Restore function, included in the Pro version, you can realize that in two ways:
- Restore the backup using the “Restore” menu item
- Restore backup directly
In the first variant, the backup (ZIP file) needs to be uploaded first. The second option is a direct recovery. Here you select the desired backup file from a backup list and then click on “Restore”.
Tip: Determine whether to restore the database only or the complete backup.
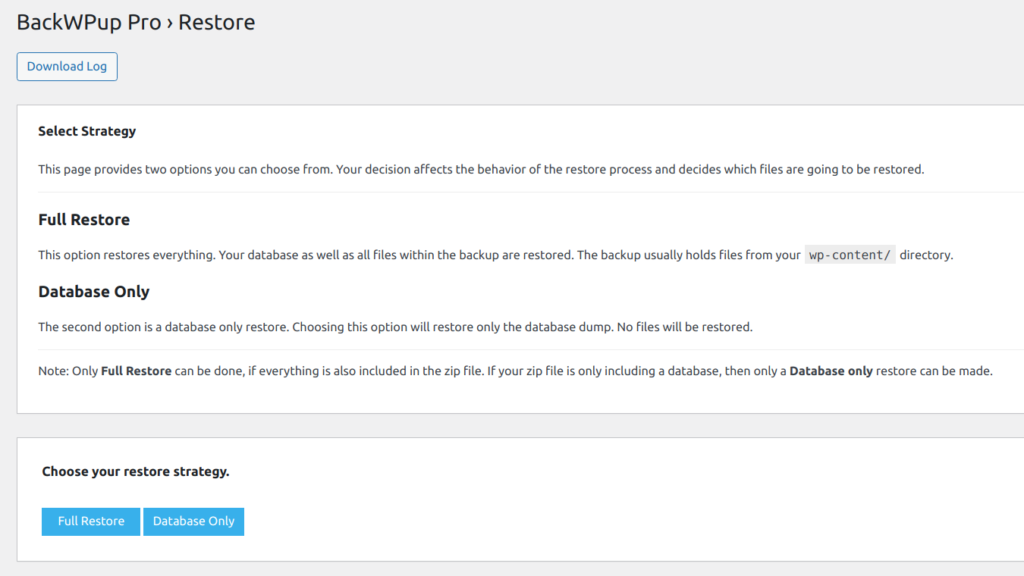
Finally, perform a few small database settings and start the restore process.
How do I use the BackWPup restore feature?
Protect blogs, websites, and online shops from data loss now – with the automatic backups of our WordPress plugins BackWPup or BackWPup Pro!
This website uses cookies so that we can provide you with the best user experience possible. Cookie information is stored in your browser and performs functions such as recognising you when you return to our website and helping our team to understand which sections of the website you find most interesting and useful.
Strictly Necessary Cookie should be enabled at all times so that we can save your preferences for cookie settings.
If you disable this cookie, we will not be able to save your preferences. This means that every time you visit this website you will need to enable or disable cookies again.
This site uses Google Analytics pixels to collect anonymous information such as the number of visitors to the site and the most popular pages.
If this cookie remains in use, we can improve our website.
Please enable Strictly Necessary Cookies first so that we can save your preferences!
More information about our Cookie Policy

