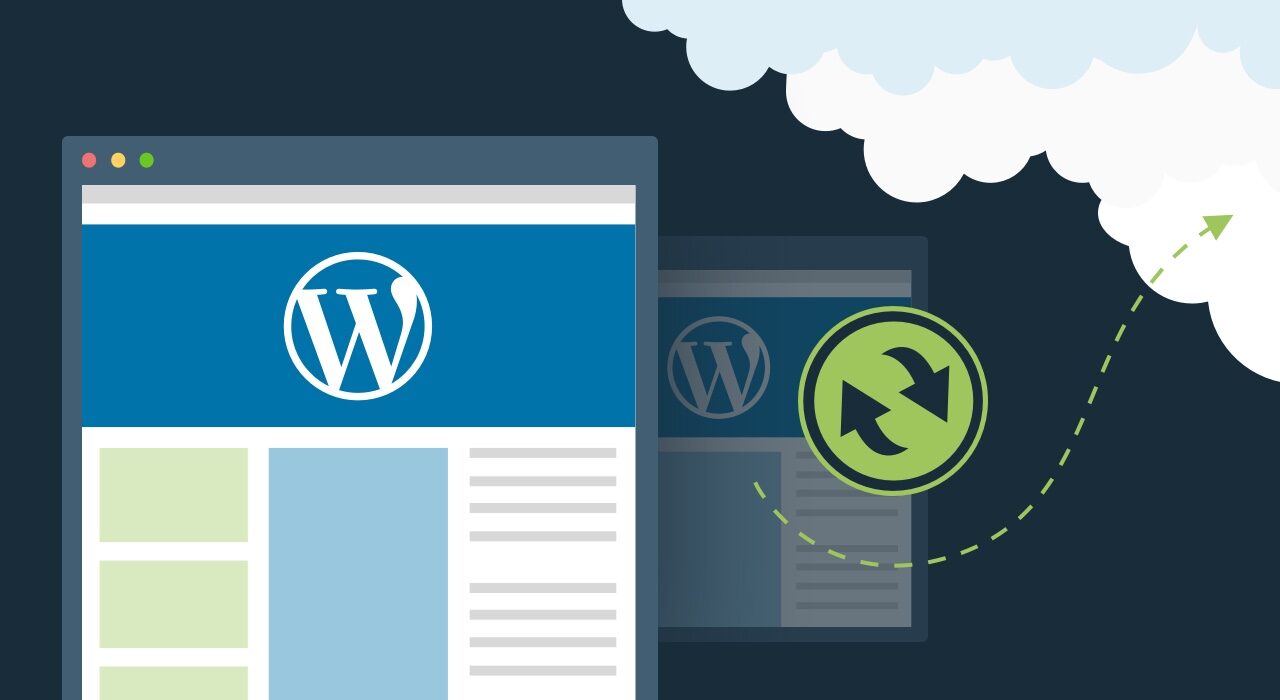WordPress Backup: Step-by-step Tutorial
WordPress backup is very important in any situation. Even when there is no problem with your website now, having an up-to-date copy of the site can save you a lot of headaches.
On average, 30,000 websites are hacked daily. In 2020 alone, ransomware cases grew by 150%. Doing a regular WordPress backup is a good data recovery procedure for your website.
With these backups, users can easily restore data on their WordPress websites. This prevents prolonged downtime, permanent data loss, and any serious damage to the website.
This article will talk about how to do a WordPress backup through three different methods: manually, through a plugin, and through a web host. Let’s start!
Why Do You Need WordPress Backups?
Every website, no matter how big or small is susceptible to hacker attacks, malware, and errors. Thus, having good website security measures in place is very important.
Doing a regular website backup is one of the best examples of security precautions. It provides an additional layer of security and improves the efficiency of site maintenance.
A standard WordPress website consists of its core installation files and content, such as plugins and themes. Meanwhile, its database stores site data such as posts, comments, and more.
Both of these types of data are essential for your WordPress website to run smoothly. Damage to any of these files could result in your website breaking and becoming inaccessible.
A few minutes of downtime might not be a huge problem for small business websites, but medium to big e-Commerce and business sites might suffer a great loss.
According to Gartner, the average cost of downtime is about $5,600 per minute. Meanwhile, Carbonite estimates around $137 to $427 loss per minute for small business sites.
However, the consequences of not doing a backup go way beyond site downtime. Here are some other reasons why a website backup is vital:
- Prevent permanent data loss
Human errors are responsible for about 75% of all data loss incidents. In most cases, multiple users handle a website, which increases the possibility of errors happening.
Errors such as accidental removal, corrupted files, and so on. Luckily, with a regular WordPress backup, you can quickly restore the website to its previous state in case of any errors.
- Protect the site from server issues
Server issues can occur at any time due to many reasons: cyber threats, extreme changes in the environment, human errors, security bugs, and so on.
In the worst-case scenario, you might lose all data on the server and have to create the entire website from scratch. That’s where a website backup comes in handy!
In case of any server failure, your most recent WordPress backup files can save you a lot of time and effort in the site restoration process.
- For website migration
Having a WordPress backup is also very useful for data migration. In case you want to upgrade servers or hosting providers, these backups will definitely help speed up the moving process.
Read our other article to learn about more reasons why WordPress backups are super important.
When Do You Need WordPress Backups?
As discussed earlier, creating a WordPress backup is one of the most important steps to take against permanent data loss and harmful implications to the website.
As a website owner, you must be wondering when you need to do a WordPress backup and how often you should back up your website files.
There’s no one-fits-all answer to this question. The optimal frequency of a WordPress backup depends on the nature of the website itself.
In general, there are three common backup periods you should be familiar with as a website owner: daily backup, weekly backup, and monthly backup.
Active and dynamic websites with regularly updated content such as News sites and e-Commerce stores should be backed up as often as it’s updated.
This means if the website posts daily content, a daily backup is the most fitting for the site, whereas a weekly backup is a second-best option.
On the other hand, static websites such as company profiles, portfolios, and other informational read-only websites can be backed up less frequently.
As a good rule of thumb, here are the most common cases where a backup job is an absolute must-do before implementation:
- Doing any kind of edits to the WordPress files
- Updating WordPress versions and core files
- Uploading and installing third-party add-ons
- Editing and moving WordPress core files
3 Easy Ways to Back Up Your WordPress Site
Now that we’ve discussed the importance of WordPress backups, this section will show you how to back up a WordPress website through three simple methods.
Here’s a short overview of all three approaches:
- Automatic backup using BackWPup plugin
- Manual backup through the FileZilla FTP client
- Automatic/manual backup via web host provider
How to Back Up Using a Plugin
One of the easiest ways to do a WordPress website backup is through a plugin. Luckily, right now, there are hundreds of free or paid plugin options available on the CMS.
BackWPup, for example. This free plugin offers a wide range of useful and powerful backup features, making it one of the top choices for WordPress backups.
Some of its top features include automated database and file backups, database checkups, backup management as well as advanced WordPress multisite support.
Apart from that, BackWPup also has a BackWPup Pro version which provides even greater features such as automatic and emergency restore, starting at $69/year.
To do a WordPress backup with the BackWPup, follow the following steps:
- Install BackWPup from the WordPress plugin directory and Activate it.
- Once the plugin is installed, click on the BackWPup settings on the left sidebar of the WordPress dashboard > Add new job.
- Name your backup file in the Job Name section. Under Job Tasks, check all the boxes, or at least the Database and File Backup. Here’s a short explanation of each option:
- Database backup — backs up the database of your website installation. The information stored in the database includes users, posts, pages, comments, categories, tags, custom fields, and other WordPress settings.
- File backup — backs up the files of your website installation. These files include WordPress files, themes, plugins, content, as well as images and media.
- WordPress XML support — this feature exports information from the website’s database to an XML file, which can be imported into other pages or sites.
- Installed plugins list — shows a list of installed plugins on the website. If something goes wrong, it shows which plugins to reinstall.
- Check database tables — this feature checks for corrupted data in the database during the backup process and repairs them.
- Under Backup File Creation, specify the Archive name and format. In this example, we’re using the default options from the plugin.
- Then, select where you want to save the backup file in the Job Destination section. If you’re using the BackWPup Pro, you’ll get more backup destination options.
- To get information on the backup process, enter your email address under Log Files. Then, click the Save changes button.
- Once the job is created, you will see a success message on the top part of the screen. Click Run Now to start the full backup process of your WordPress website.
Should you need to back up only certain files, each tab on the BackWPup settings offers more configuration options to set up preferences. Here’s a quick explanation of the tabs:
- Schedule — used to create scheduled backup jobs. Users can choose to do it manually, with the WordPress cron, or other third-party cron services.
- DB backup — offers options to only back up the database files of a website. Users get to select which database tables and types they want to back up.
- Files — used to create backups of website files such as content, plugins, & themes.
- Plugins — backs up all the plugins installed on the WordPress website.
- To: Folder — used to create and send backups to the wp-content folder on your server.
How to Back Up Websites Manually
By default, the WordPress website files are stored in the server’s main directory called public_html. This folder can be accessed manually or through your hosting provider.
Manual access to the public_html directory requires an FTP connection. We use FileZilla as an example for this section, but you can also use other clients.
Keep in mind that a manual WordPress backup can be challenging for beginners with limited technical experience. We only recommend this method if you know what you’re doing.
- First, make sure to have an FTP server installed on your web server. Fortunately, most hosting providers come with an FTP connection and credentials by default.
- Once you have the credentials to log in and connect to an FTP client, download and install your preferred tool on your computer. Here’s the official download link for FileZilla.
- Open FileZilla and go to File > Site Manager > New Site. Fill in the hostname, username, and password using the correct FTP credentials and click Connect.
- After successfully establishing a connection, you can right-click the site’s public_html directory under the Remote Site tab.
- Right-click on the public_html folder to Download its content to your computer. FileZilla will then notify you when the backups are completed.
Should you want to back up only specific files of the public_html directory, double-click on the folder and right-click on the files to download.
How to Back Up Using Your Web Host
If you’re using a web hosting service to host your website, you can do both manual and automatic website backups — depending on which provider you chose.
Most web hosting providers offer automatic backups in their service. However, you can also do manual backups through the control panel provided by the host.
One of the most popular control panels for web hosts is the cPanel. To learn how to do website backups using this tool, check out their official backup for cPanel documentation.
Another way is to contact your web host provider’s customer support and ask whether they offer or implement an automatic backup service for customers.
Wrapping Up!
A trusted backup solution will save you a lot of trouble when your site crashes. It is one of the most effective strategies to save cost and time.
This article talked about three different methods of WordPress backups; here’s a short recap:
- Automatic & scheduled backups using the BackWPup plugin
- Manual backups using an FTP server & connection
- Automatic & manual backups through the web hosting provider.
Which website backup method works the best for your website? Visit our BackWPup blog and documentation to learn more about WordPress backups.
This website uses cookies so that we can provide you with the best user experience possible. Cookie information is stored in your browser and performs functions such as recognising you when you return to our website and helping our team to understand which sections of the website you find most interesting and useful.
Strictly Necessary Cookie should be enabled at all times so that we can save your preferences for cookie settings.
If you disable this cookie, we will not be able to save your preferences. This means that every time you visit this website you will need to enable or disable cookies again.
This site uses Google Analytics pixels to collect anonymous information such as the number of visitors to the site and the most popular pages.
If this cookie remains in use, we can improve our website.
Please enable Strictly Necessary Cookies first so that we can save your preferences!
More information about our Cookie Policy